Cuando abrimos el gestor de correo Thunderbird, por defecto éste se baja el correo (con la contraseña ya guardada) y cualquier usuario puede ver el contenido de las diferentes carpetas de correo.
En este artículo vamos a ver cómo podemos establecer diferentes grados de seguridad en Thunderbird para proteger nuestro correo electrónico, primero estableciendo una contraseña única para descargar/enviar el correo, y segundo mediante esta misma contraseña poder acceder al contenido de las diferentes carpetas.
Establecer una contraseña maestra en Thunderbird
Cuando configuramos diferentes cuentas de correo en Thunderbird, éste nos va pidiendo las contraseñas de acceso a medida que las va necesitando (cuando descarga correo o lo envía) y nos da la posibilidad de almacenar estas contraseñas (por motivos prácticos). Una vez almacenadas estas contraseñas, cualquiera puede descargar o enviar correo sin necesidad de conocerlas, ya que Thunderbird no las vuelve a pedir.
Pero podemos establecer una contraseña maestra (o master password) que se nos requerirá cuando Thunderbird tenga que acceder a su depósito de contraseñas, y de esta forma no es necesario que introduzcamos cada una de las contraseñas en cada una de las operaciones, pero sí introducir al inicio (en la primera operación en la que se necesite) esta contraseña maestra, que al introducirla ya permite a Thunderbird acceder al depósito de contraseñas.
La manera de activar la contraseña maestra es sencilla, vamos a «Opciones > Seguridad» y activamos la casilla «Usar una contraseña maestra«, tal y como se indica:
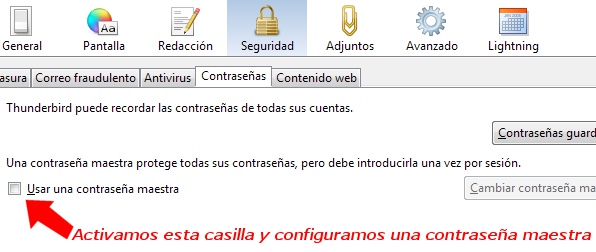
Establecer una contraseña para poder ver las carpetas
Con el procedimiento anterior evitamos que cualquier usuario (que no conozca la contraseña mestra de Thunderbird) puede bajar o enviar correo, pero no evitamos que accedan a las carpetas y vean los correos ya descargados/enviados. Para ésto podemos dar un grado más de seguridad, haciendo que la anterior contraseña maestra, no sólo bloquee el acceso al depósito de claves, sino que también sea requerida para poder ver el contenido de las diferentes carpetas de correo.
Para ello vamos a «Opciones > Avanzado > Editor de configuración» y buscamos el registro «mail.password_protect_local_cache«, que por defecto tendrá valor «false«. A continuación cambiamos su valor a «true«:
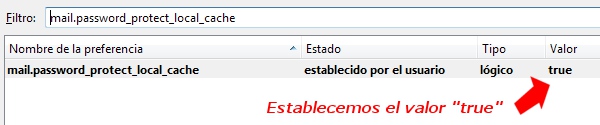
Para que la protección de carpetas tenga efecto tenemos que reiniciar Thunderbird (salir y volver a entrar) y, cuando pinchemos sobre una carpeta para ver su contenido, se nos pedirá la contraseña maestra. Si la contraseña maestra es la correcta, podremos ver tanto el contenido de las carpetas de correo como descargar y enviar correo.